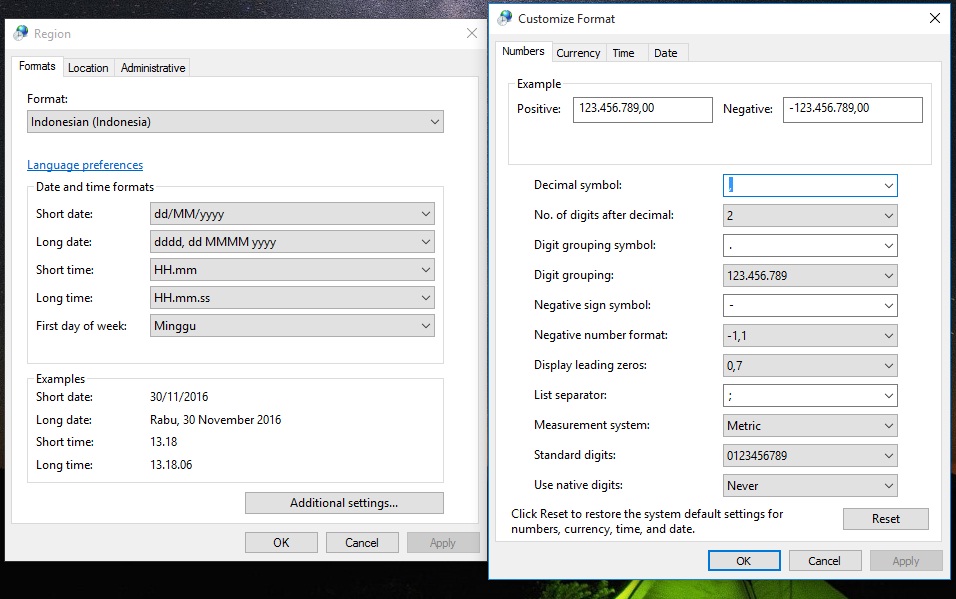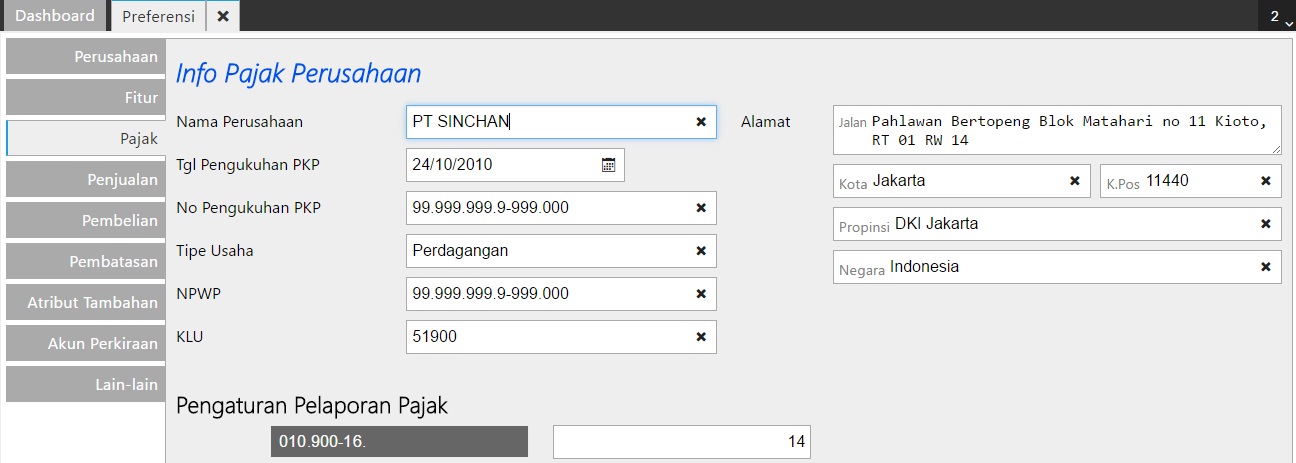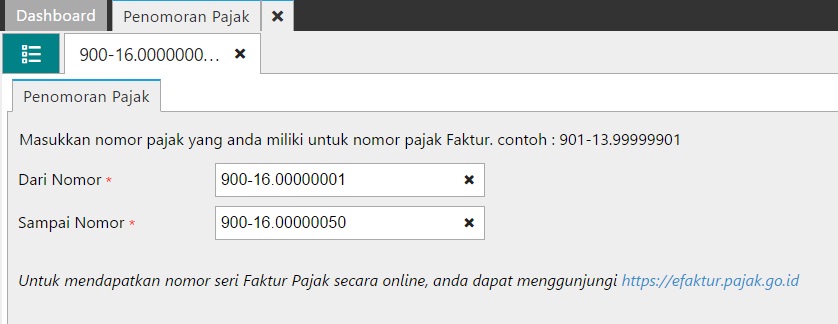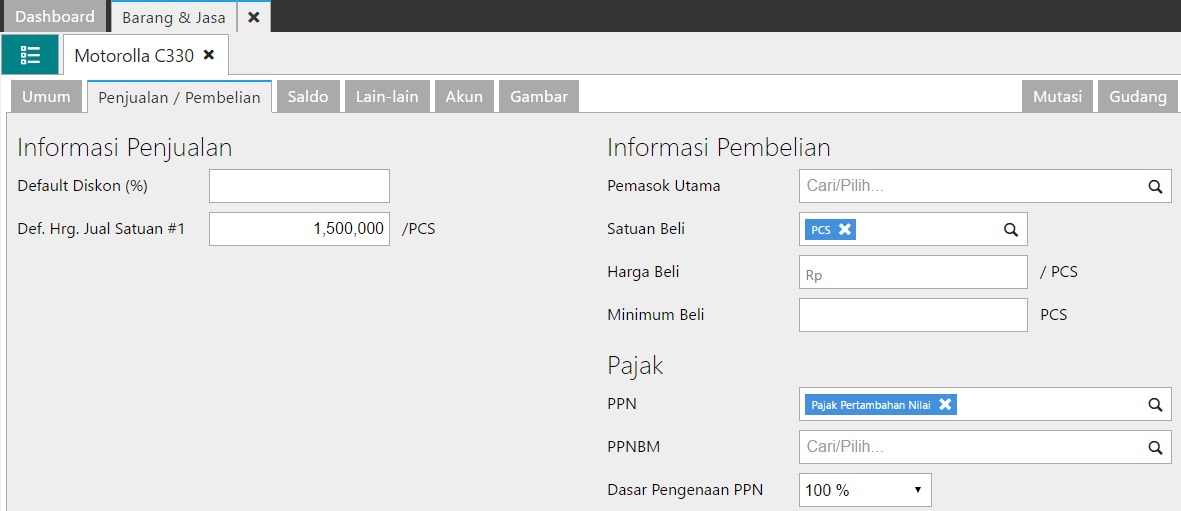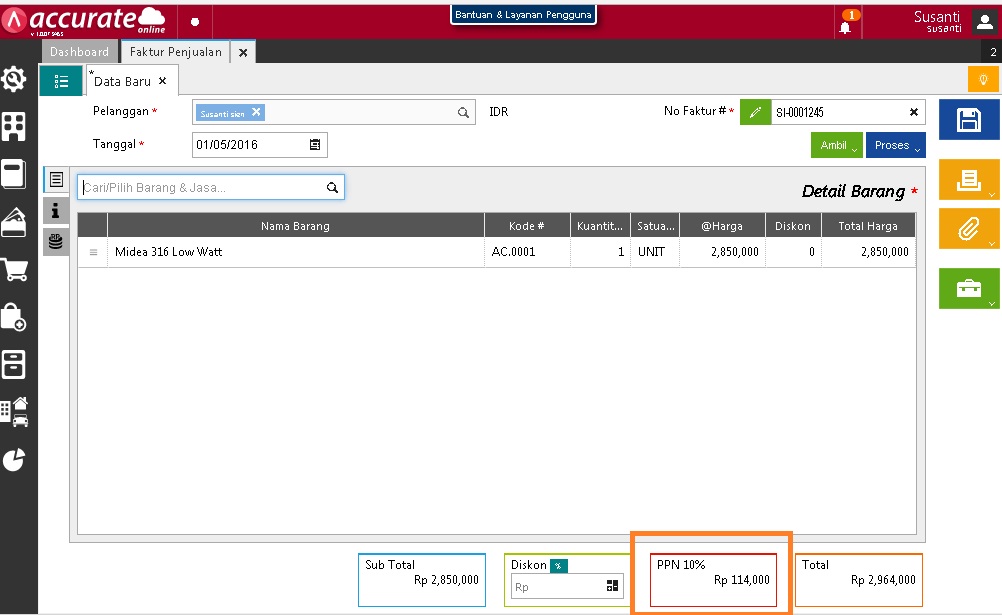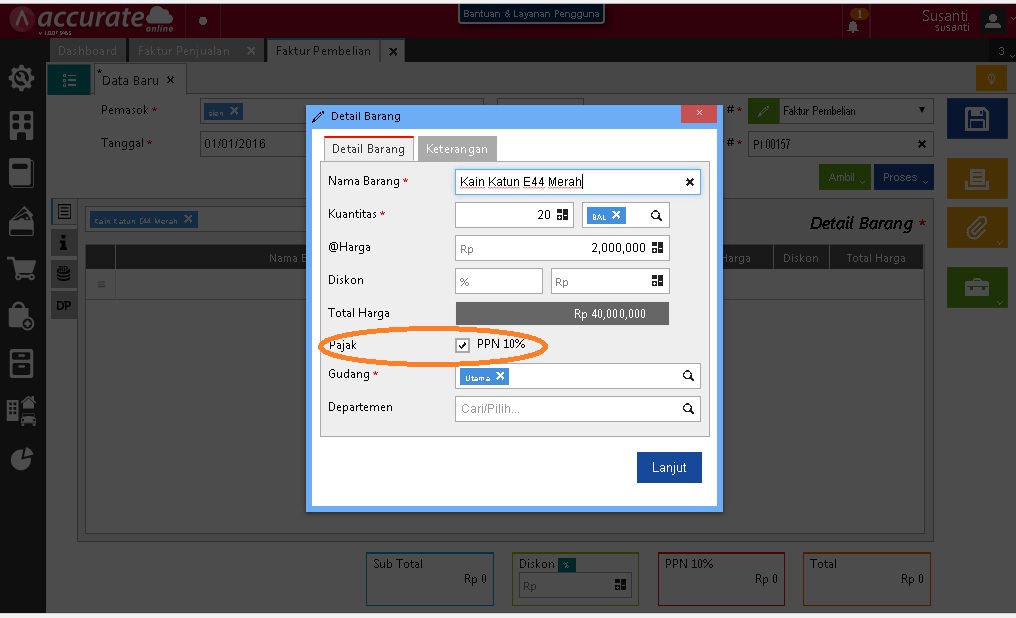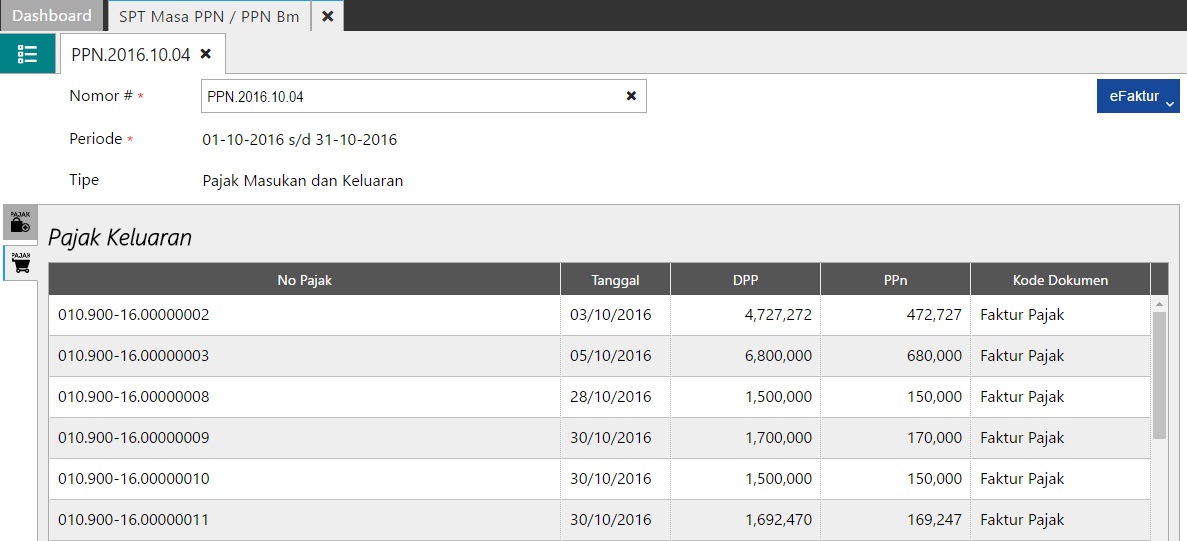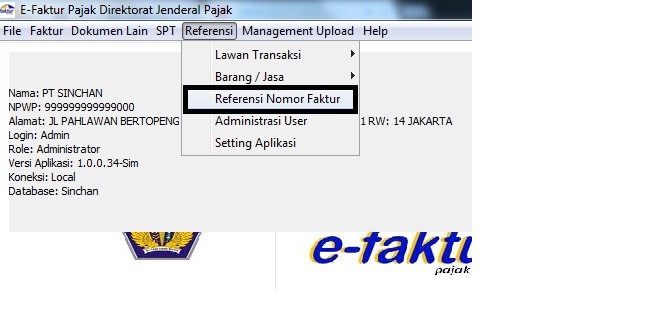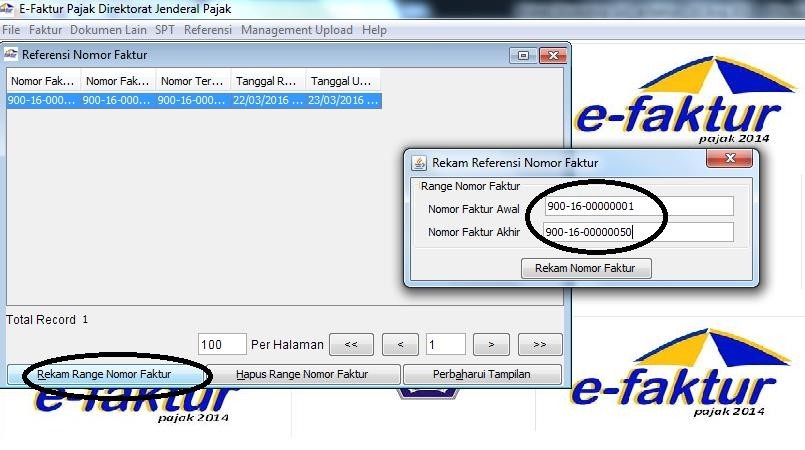Berikut ini panduan untuk melakukan ekspor-import transaksi Penjualan/Pembelian dengan PPN pada AOL ke E-faktur Desktop :
1. Setting Regional and Language pada Komputer (control panel | regional and language) dan pastikan setinggan:
– Format : Indonesia
– Decimal Symbol : Tanda Koma
– Digit Grouping Symbol : Tanda Titik
2. Setting Company Tax Information dapat dibuka dari menu Pengaturan | Preferensi | Pajak
3. Memasukkan Nomor Seri Pajak yaitu Klik menu Pengaturan | Penomoran Pajak.
4. Membuat Pajak Pertambahan Nilai (PPN) yaitu dari menu Perusahaan | Pajak.
5. Setting tipe pajak pelanggan dan pemasok yaitu dari menu penjualan | pelanggan / pembelian | pemasok, doubleklik nama pelanggan / pemasok | klik tab pajak. Masukkan nomor NPWP, tipe pajak dan kode dokumen.
– Pelanggan 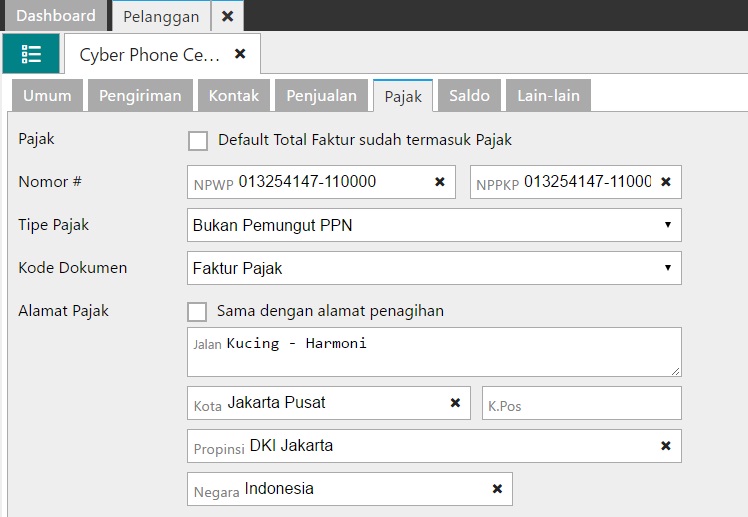
6. Selanjutnya, klik menu persediaan | barang dan jasa | klik nama barang, lalu masuk ke tab penjualan/pembelian. Pastikan pada bagian PPN telah diisi dan pada bagian Dasar Pengenaan PPN, juga diisi dengan prosentase nilai yang dijadikan dasar perhitungan PPN.
7. Contoh transaksi faktur penjualan dan faktur pembelian dikenai PPN
– Faktur Penjualan
– Faktur Pembelian
8. Selanjutnya ke menu laporan | SPT Masa PPN / PPN BM, masukkan nomor SPT Masa, periode yang akan dilaporkan dan juga tipe Pajak yang akan diexport, apakah Pajak Keluaran, Masukan atau kedua-duanya.
– Tab Pajak Masukkan
– Tab Pajak Keluaran
9. Lalu untuk mengexport lawan transaksi, barang, pajak keluaran, pajak keluaran dengan pelanggan, retur keluaran, pajak masukan, retur masukan, dokumen lain, dan retur dokumen maka bisa di klik efaktur seperti di lampiran:
Atau bisa di klik unduh semua dan akan terdownload file zip dan kemudian file zip nya di copy dan paste di folder dan di klik kanan | extract here untuk file zipnya.
10. Selanjutnya masuk ke aplikasi E-Faktur dan pastikan untuk nomor referensi pajak sudah di rekam seperti di bawah ini:
11. Selanjutnya ke Tab Referensi | Barang/Jasa | Import
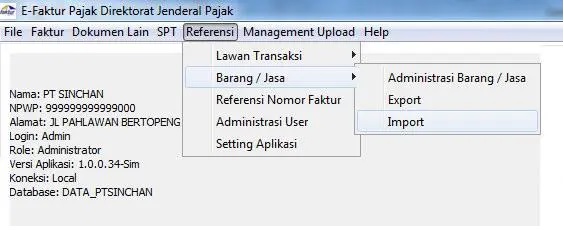 xxxxxxxxxxxxxxxxxxxxxxx
xxxxxxxxxxxxxxxxxxxxxxx

xxxxxxxxxxxxxxxxxxxxxxxxxx
12. Pilih CSV barang dan jika sudah dipilih klik proses import
xxxxxxxxxxxxxxxxxxx
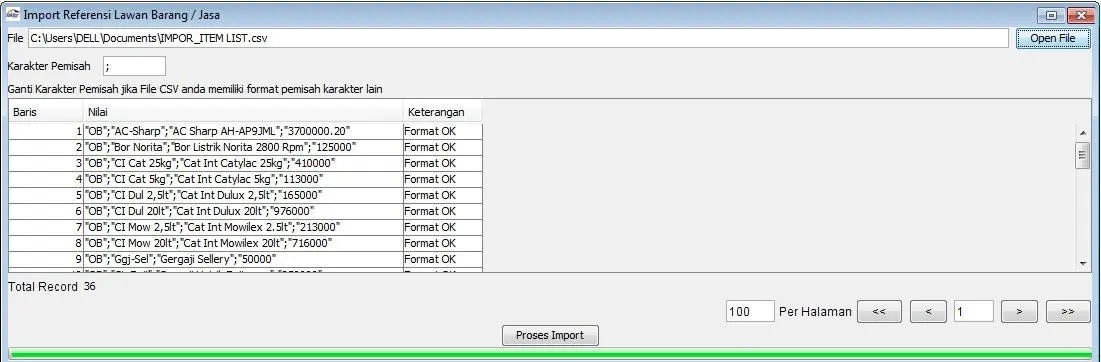 xxxxxxxxxxxxxxxxxxxxxx
xxxxxxxxxxxxxxxxxxxxxx
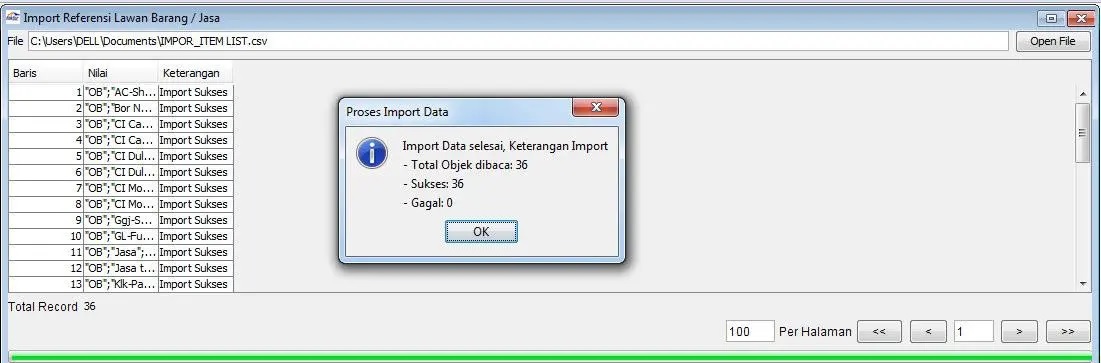
13. Untuk memeriksa hasil import maka di klik Referensi | Barang/Jasa | Administrasi Barang/Jasa | klik F5
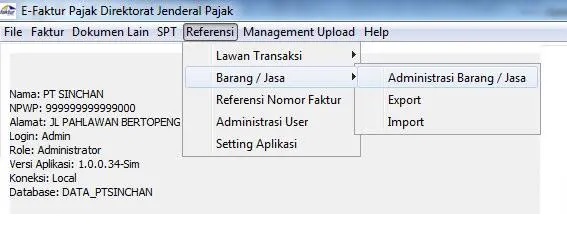 xxxxxxxxxxxxxxxxxxxxxxxxx
xxxxxxxxxxxxxxxxxxxxxxxxx
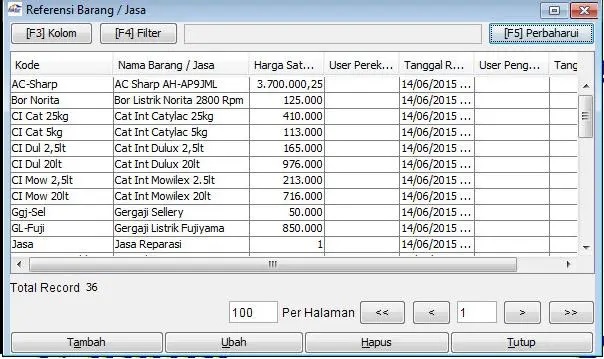
xxxxxxxxxxxxxxxxxxxxxxx
14. Selanjutnya import lawan transaksi Referensi | Lawan Transaksi | Import
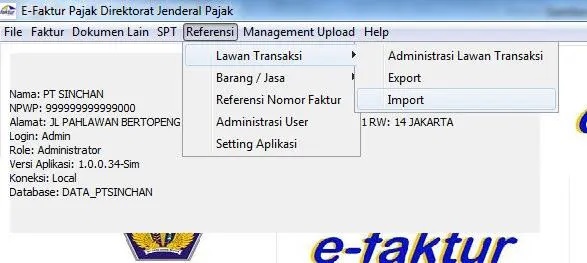 xxxxxxxxxxxxxxxxxxxxxxx
xxxxxxxxxxxxxxxxxxxxxxx
15. Pilih CSV lawan transaksi dan jika sudah dipilih klik proses import
16. Kemudian untuk mengeceknya adalah Tab Referensi | Lawan Transaksi | Administrasi Lawan Transaksi | Tekan F5
17. Kemudian import Pajak Keluarannya atau Pajak Keluaran dengan pelanggan yaitu dari Faktur | Pajak Keluaran | Import
18. Pilih CSV Pajak keluaran atau pajak keluaran dengan pelanggan dan jika sudah dipilih klik proses import
19. Kemudian untuk mengeceknya PPN Keluaran yang sudah di import maka dari Tab Faktur | Pajak Keluaran | Administrasi Faktur | Tekan F5
20. Selanjutnya untuk Import PPN Masukkan dan Tab Dokumen Lain sama dengan PPN Keluaran
21. Kemudian jika untuk posting Data Faktur untuk SPT dan sebagainya maka bisa di lanjutkan user .