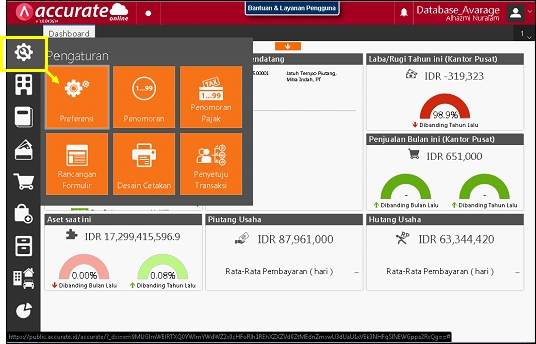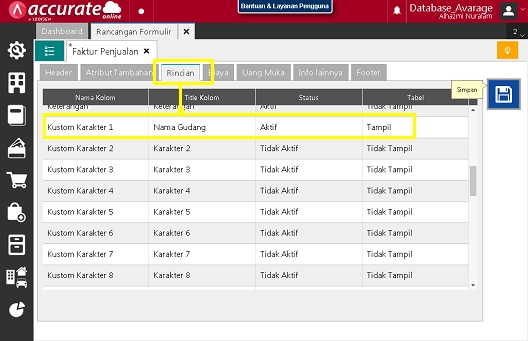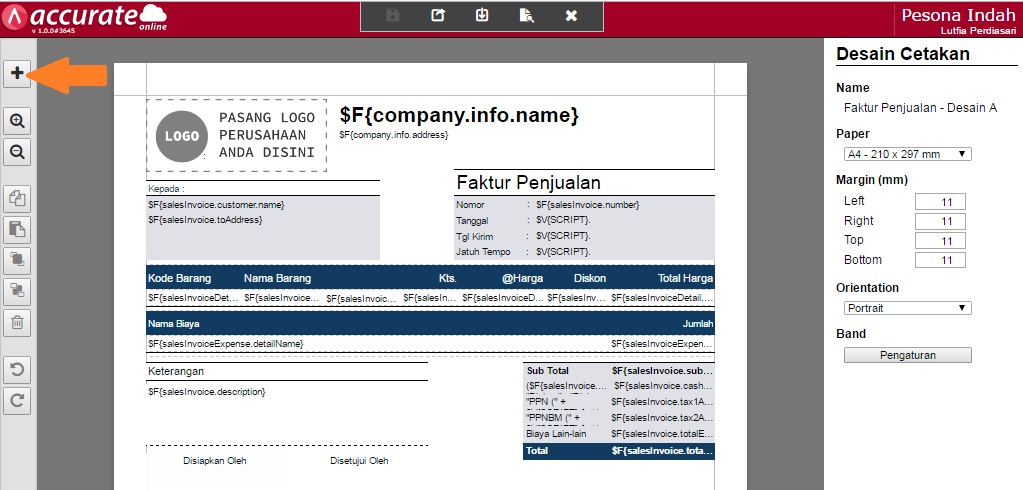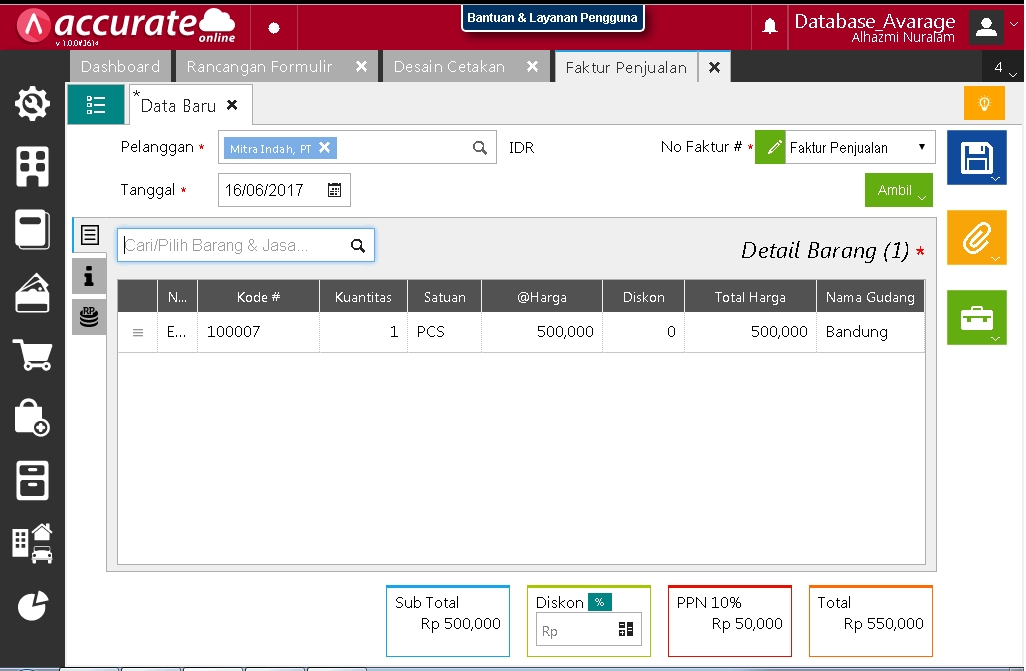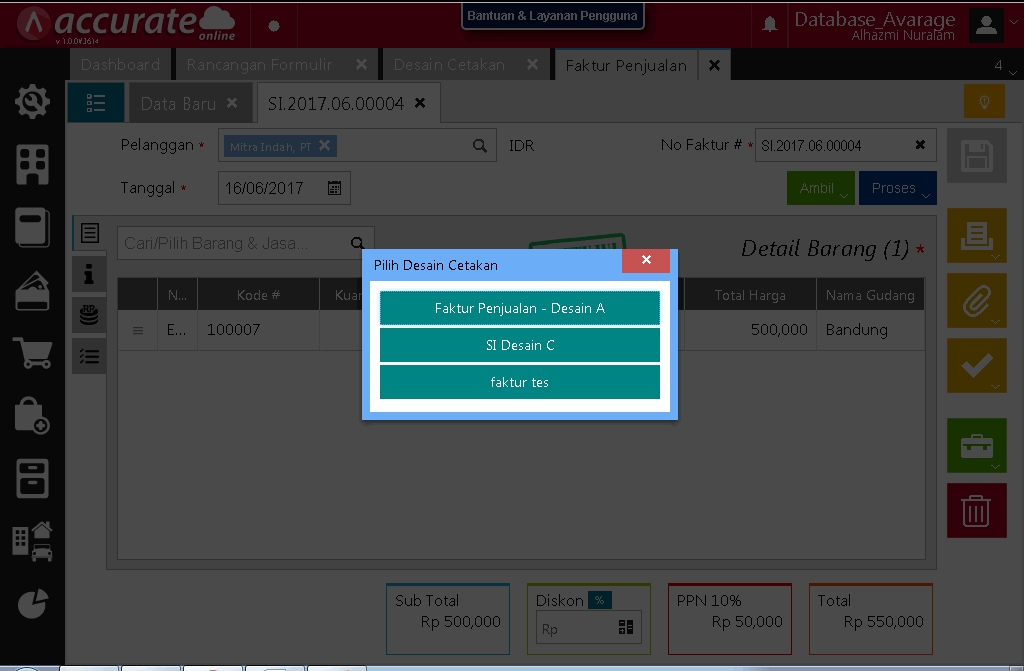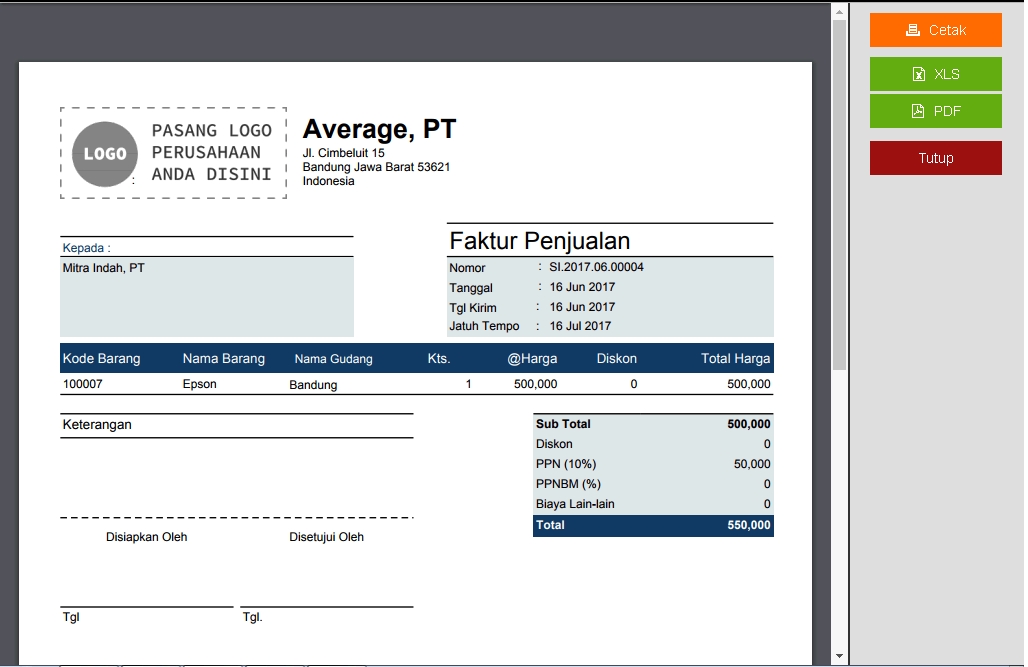Berikut langkah – langkah untuk menggunakan Kolom Karakter Barang & Jasa pada Formulir Transaksi :
- Pertama aktifkan kolom Karakter yang akan digunakan dari menu Pengaturan | Preferensi, kemudian pilih Atribut Tambahan | Rincian barang dan jasa pada formulir dan tentukan berapa banyak kolom karakter yang akan digunakan, lalu isikan detail-nya sesuai keperluan Anda. Setelah selesai klik Simpan.
- Selanjutnya adalah mengaktifkan kolom karakter pada Rancangan Formulir dengan tujuan agar bisa tampil saat penginputan dilakukan, yaitu dari masing-masing transaksi misalkan dari Menu Penjualan | Faktur Penjualan | klik Rancangan Formulir.

- Buka Rancangan Formulir tersebut, kemudian ke tab Rincian, pilih Kolom Karakter yang telah Anda Aktifkan dan atur detailnya , kemudian aktifkan dengan mencentang informasi ‘Ya’ pada field Aktif dan Tampilkan di Tabel.
- Selanjutnya adalah melakukan pengaturan agar Kolom Karakter tersebut bisa tampil saat Anda mencetak Formulir Transaksi-nya, yaitu dengan menampilkan variable Kolom Karakter tersebut pada Desain Cetakan atas Formulir Transaksi yang bersangkutan, caranya dari menu Pengaturan | Desain Cetakan | Buat baru atau ubah Desain Cetakan Formulir Transaksi yang akan ditampilkan Kolom Karakternya, kemudian klik ‘Desainer’.

- Gunakan simbol tanda (+) untuk menambahkan Elemen, kemudian pilih Label dan tempatkan sesuai kebutuhan Anda, lalu isikan Nama Label sesuai dengan kebutuhan yang akan anda tampilkan pada Desain Cetak Formulir Transaksi tersebut.
- Kemudian klik kembali tanda (+) pilih Variable untuk memasukan expression dari Kolom Karater Tersebut, yaitu pada bagian expression, cari Karakter yang berurutan 1 sampai 15, kemudian ilih karakter mana yang digunakan, klik 2x hingga tampil expression pada bagian bawah-nya. Pada contoh menggunakan Karakter 1.
- Setelah selesai melakukan pengaturan, silakan simpan dan tutup Desain Cetakannya dan lakukan test cetak Formulir Transaksi. Dalam contoh kasus adalah Formulir Faktur Penjualan, maka tes cetak transaksi dari menu Penjualan | Faktur Penjualan, pilih transaksi penjualan yang akan dites untuk dicetak kemudian pilih Cetak dan pilh nama Desain Cetakan yang telah ditambahkan Kolom karakter tersebut.