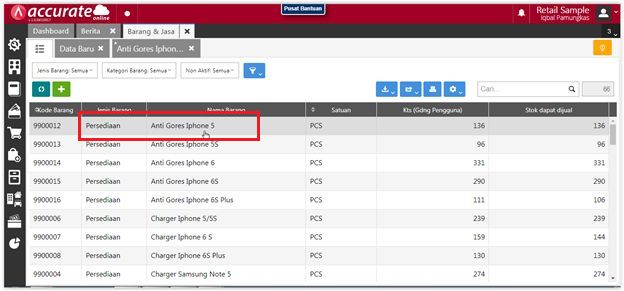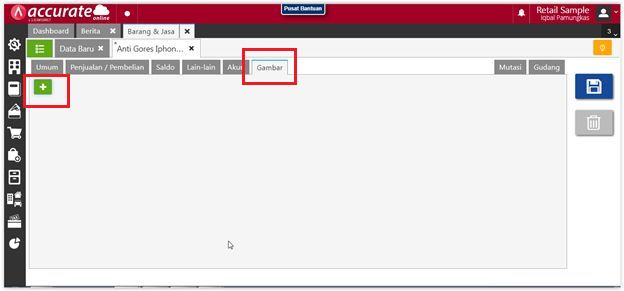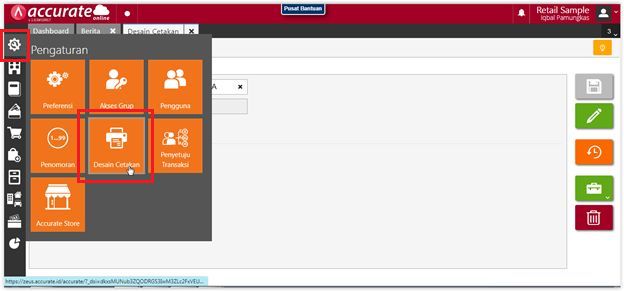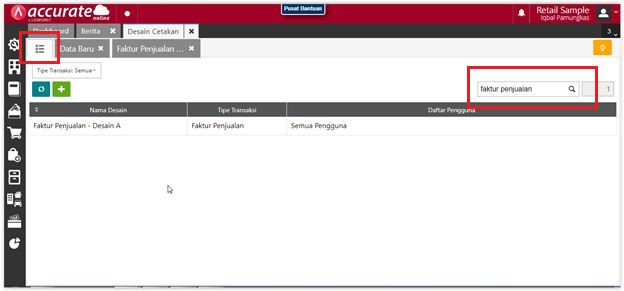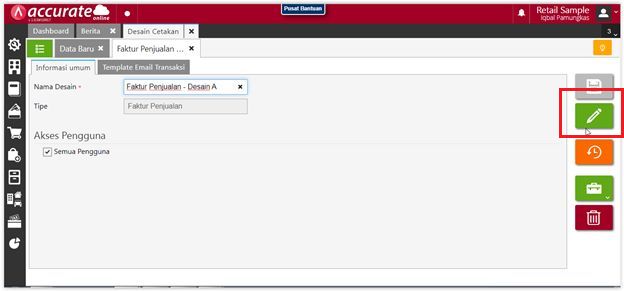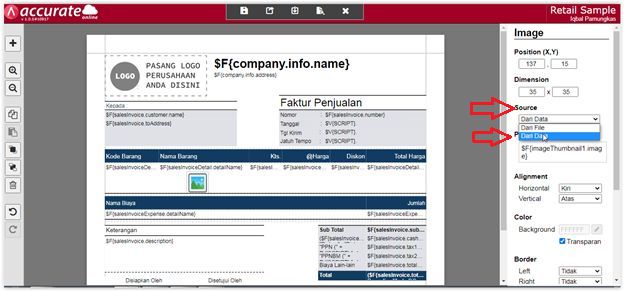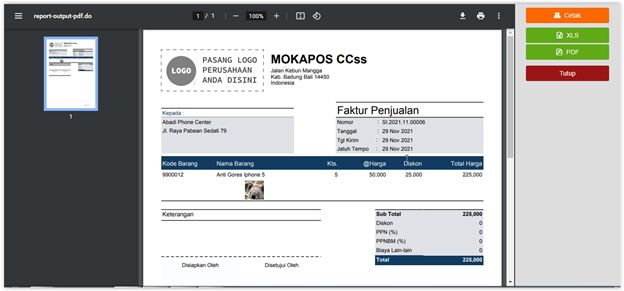Berikut ini langkah-langkah untuk menampilkan Gambar Barang/Jasa di Desain Cetakan :
- Tambahkan file gambar pada masing-masing data barang dan jasa terlebih dahulu, yaitu melalui menu Persediaan | Barang & Jasa lalu ke menu Daftar Barang & Jasa, kemudian buka data barang/jasa yang dimaksud, lalu ke Tab “Gambar”, klik Tambah (+) dan pilih gambar yang dimaksud lalu simpan barang/jasa tersebut.
- Selanjutnya, silahkan ke menu Pengaturan | Desain Cetakan lalu ke menu Daftar Desain Cetakan, pilih dan buka data desain cetakan yang dimaksud, kemudian klik “Buka Desainer”.
- Klik Tambah (+) lalu pilih “Image” dan letakan pada bagian Detail Barang/Jasa.
- Klik pada Gambar yang ditambahkan, kemudian pada bagian kanan yaitu Tabel Image, pada bagian Source pilih “Dari Data” lalu ke “Picture File” kemudian akan tampil tabel ‘Picture Data’ lalu ke ‘Pilih Data’ untuk memilih gambar berapa yang akan anda tampilkan di Desain Cetakan (perhatikan gambar).
- Jika sudah silakan simpan Desain Cetakan tersebut dan hasil tampilan preview-nya akan seperti berikut ini.
Catatan : Data Gambar Barang/Jasa hanya dapat ditambahkan pada desain cetakan Pesanan Penjualan, Pengiriman Pesanan, dan Faktur Penjualan saja dan hanya dapat ditampilkan pada bagian detail barang/jasa-nya.