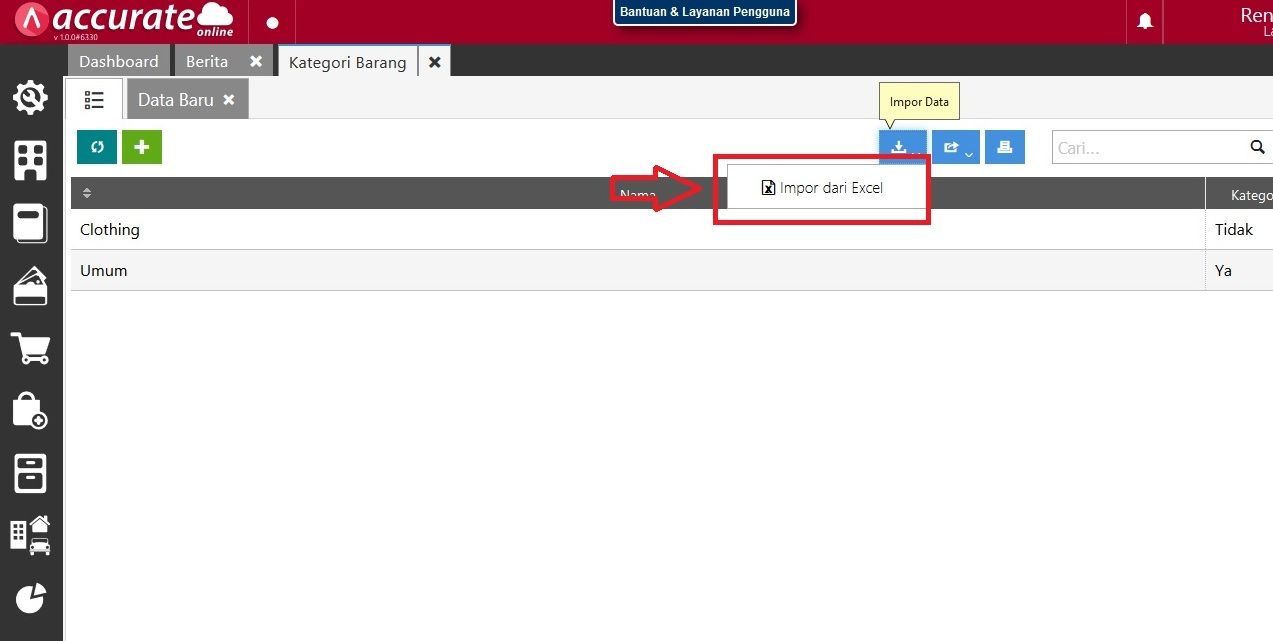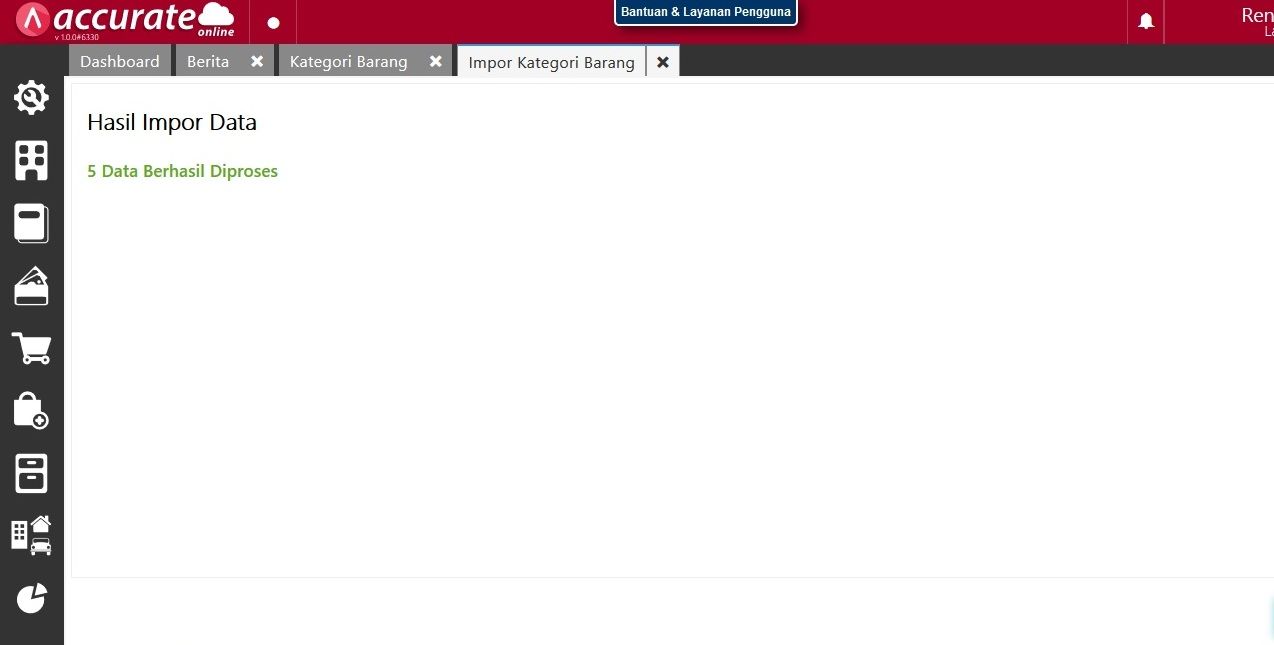Berikut ini langkah-langkah untuk melakukan impor data kategori barang melalui file Excel :
- Masuk ke modul Persediaan | Kategori Barang, kemudian klik Daftar Kategori Barang.
- Pada bagian Tab Impor Kategori Barang, dijelaskan hal-hal yang perlu dipersiapkan sebelum melakukan impor data dan disediakan juga contoh file excel yang sesuai dengan format Accurate Online. Anda bisa mengunduh contoh file-nya dengan meng-klik ‘Contoh File’ dan silakan membuat data kategori barang dalam file excel yang sesuai dengan format Accurate online.
Note : untuk nama/judul kolom yang sama (antara di file excel dengan di Accurate online) akan otomatis dipetakan oleh Accurate online.
- Setelah selesai memetakan kolom-kolom data, klik Lanjutkan untuk meneruskan proses impor.
- Selanjutnya, anda akan masuk ke tahapan Konfirmasi Impor Data, yang akan menyajikan informasi 5 baris data awal Kategori Barang yang akan di-impor. Hal ini bertujuan agar anda bisa melakukan pemeriksaan, apakah data yang akan di-impor telah di-petakan dengan benar pada kolom-kolom yang tersedia. Jika sudah sesuai, silakan klik ‘Lanjutkan’ untuk memulai proses impor.
- Tunggu hingga proses impor selesai dilakukan, yaitu hingga terdapat informasi jumlah data yang berhasil ter-impor dan (jika ada) yang gagal ter-impor. Pastikan jumlah data yang berhasil ter-impor sesuai dengan jumlah data yang terdapat pada file excel yang anda buat.